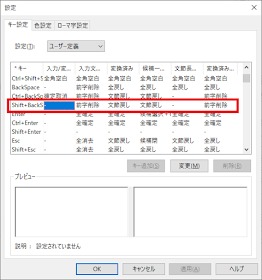MS-IMEのキーカスタマイズについて書いてみたいと思います。
MS-IMEは実はかなり柔軟なキーカスタマイズが可能です。例えば、変換キーにバックスペースの動作を割り当てるとか、カーソルの移動をEmacs風にすると言ったことが可能です。これを活用しない手はありません。私自身はここで紹介する以上にたくさんのキーカスタマイズをしていますが、その中でも特に、私以外の方にも喜んでいただけるのではないかと思う設定を選んで書いてみたいと思います。喜んでいただけなかったらすみません……。
(実は説明用の画像を準備する時間がとれませんでした……。文字ばかりで分かりづらいので後日画像を追加します。すみません。)
※2019/12/22 画像追加しました!
※2019/12/22 画像追加しました!
最初に
キー設定に取り掛かる前に、まずはキー設定のウインドウまでショートカットキーのみで一気にたどりつく方法を覚えましょう。これを覚えると設定作業がはかどります。手順は以下の通りです。IMEがオンの状態から……
1.
Ctrl+変換
2.
R
3.
Alt+A
4.
Alt+D
これでMS-IMEのキー設定のウインドウが開きます。
カーソルキーのカスタマイズ
カーソルキーの↓キーがスペースキーのように動作してくれると、文節移動と変換のやり直しが片手だけでできるので大変便利です。
早速設定を変えてみましょう。最初なのでちょっと丁寧に書きます。
まずはキー設定のウインドウを開きます。開き方は「最初に」で書いた通りです。
そうするとプルダウンからキーを選択できる別ウインドウが開きます。ここで↓キーを選択します。
あとは↓キーの行の六つある項目のうち、一番目の項目である「空白」が不要ですのでハイフンで設定を空にします。
バックスペースキーのカスタマイズ
次にバックスペースキーの動作を変えます。
標準では状況に応じてきめ細かく動作が変わるように設定してありますが、私はもう少し単純な動作が好みです。
こうすることで、IMEの状態が入力中であろうが変換中であろうがお構いなしに、いつでもバックスペース一発ですべての文字がひらがなの状態に戻るようになります。
この設定は先ほどのカーソルキーの設定のように、どれか他のキーの設定をコピーするやり方ではなく、単純に一つ一つ「全戻し」に書き換えて行くやり方の方が早いと思います。
変換キーのカスタマイズ
変換キーには「予測候補表示」を割り当てます。
「予測候補表示」は通常Tabキーに割り当ててありますが、Tabキーよりは変換キーの方が押しやすいはずです。「予測候補表示」は(私のようにタイピングが遅い人にとってはとくに)大変便利な機能なので押しやすいキーに割り当てることにします。
ではカーソルキーの設定をした時の要領でTabキーの行を選択し、Tabキーの設定を変換キーにコピーしましょう。
Tabキーの設定を変換キーにコピーしたらさらにここでもう一声、一番目の項目に「IMEオン」を割り当てましょう。Macと同じ動作です。もちろん次に無変換キーのカスタマイズをする際には無変換キーの一番目の項目に「IMEオフ」を割り当てるつもりです。
変更前
変更後
無変換キーのカスタマイズ
次は無変換キーのカスタマイズです。
私は無変換キーには「確定」の動作を割り当てています。VJEと同じ動作です。VJEと聞いてピンとくる方はかなり古参のPCユーザーだと思います。蜂蜜小梅配列の作者である141Fさんも無変換キーで確定するスタイルのはずです。では設定していきます。
「確定」の動作を割り当てるわけですから設定のコピー元はEnterキーがいいと思います。まずはEnterキーの設定を無変換キーにコピーします。
設定をコピーしたら今度は一番目の項目に「IMEオフ」を割り当てます。
なくなってしまった「再変換」の設定をShift+バックスペースに割り当てる
さて、これらの設定をしたことで、もともと変換キーに割り当てられていた「再変換」の機能が失われてしまいました。これをどこか別のキーに設定する必要があります。
私のおすすめはShift+バックスペースです。なぜか?
MS-IMEの再変換は文字を選択せずにいきなり押すと再変換する範囲を自動で判定します。この範囲選択が常に自分の望み通りになってくれればいいのですが、なかなかうまくは行かないと思います。再変換したい範囲を手動で選択してから実行する方が安全です。
範囲の選択をキーボードで操作する場合はShift+カーソルキーを使うことになると思います。
ここで「再変換」がShift+バックスペースに割り当ててあるとShift+カーソルキーからShift+バックスペースと言う風にShiftキーを押しっぱなしで流れるように操作することができます。飛鳥配列の連続シフトと同じ発想です。
変更前
変更後
最後に
この記事はタイパーアドカレのために書きました。
タイピングやキーボード配列が好きな方にとっては大変読み応えのある記事でいっぱいなのて、ぜひご覧ください!
お付き合いいただきありがとうございました!